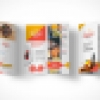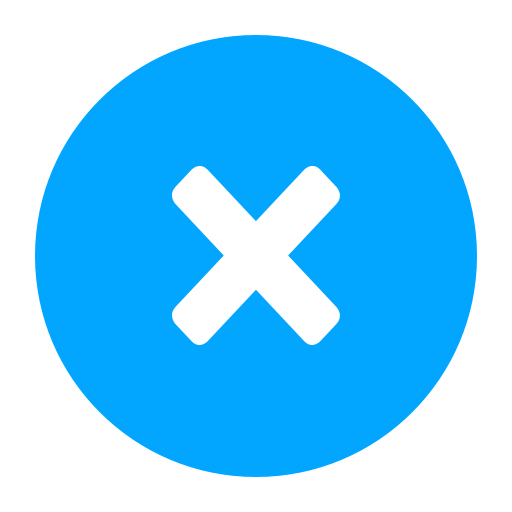Hướng dẫn cách in card visit 2 mặt trong photoshop
Cuộc công nghiệp cách mạng 4.0 phát triển cùng với loạt các công nghệ và phần mềm hiện đại ra đời, tạo thêm nhiều việc làm cho người dân. Trong đó thiết kế card visit là phục vụ cho việc cung cấp thông tin liên lạc thay lời nói giúp cho giao dịch được thông suốt, chính xác và tiện lợi, mặt khác nó còn giúp chúng ta có được thông tin của đối tác nhanh chóng và thuận tiện mà không cần phải đem giấy bút ra ghi lại đang trong cuộc nói chuyện mà bạn lôi giấy bút ra ghi lại thông tin khách hàng thì họ sẽ đánh giá bạn là thiếu chuyên nghiệp. Card visit sẽ được thiết kế hai mặt trước và sau để phù hợp với mục đích của khách hàng và phải được thiết kế tỉ mỉ chi tiết và có tính thẩm mĩ cao. Nhưng không ít người tự hỏi làm sao để có thể thiết kế và in card visit 2 mặt trong photoshop. Đừng quá lo lắng Chúng tôi sẽ giúp bạn thông qua bài viết này: cách in card visit 2 mặt trong photoshop. Bạn hãy làm theo tôi nhé.
xem thêm: In màu A0 giá rẻ tại Hà Nội tại đây
Setup máy và photoshop
Đầu tiên lúc nào cũng phải mở photoshop vì chúng ta làm trên phần mềm photoshop. bạn có thể tải phần mềm photoshop tại đây
Chọn vào card visit đã thiết kế từ trước. Và qua máy in bắt đầu chọn:
Trên menu chính bạn hãy click layout > page setup.
Trong cửa số bên trái của mục option, chọn Label và trong cửa số bên phải đánh dấu và chọn Labels, chọn file trong thư mục AVERY Ink A4
Tiếp tục chọn C2166 – 70 X 52( Chọn một mẫu gần đúng với kích thước ta cần ). Bởi Ta sẽ dựa vào mẫu gần giống này để sửa cho đúng nhất. Tiếp theo hãy chọn Click Customize Label.
Trong bảng Customie Label, trong ô Rows gõ 5, trong ô Columns ngõ 2 (Ta sẽ có 5 hàng và 2 cột Card tức là khi in ra sẽ được 10 cái name card.
Trong nhóm Label size nhập kích thước Width = 90mm, Heigh = 55mm(kích thước phổ thông được áp dụng cho name card). Chọn Magrins và tiếp tục đánh dấu chọn Auto Magins.
Chọn Guttes để tiếp tục và đánh dấu chọn Auto Spacing. Sau đó ta đã ấn định xong vị trí các Name Card trong trang A4. Chọn OK
Sau khi chọn OK thì Corel sẽ đưa bạn trở về trang về chỉ có duy nhất một khung Name Card bạn hãy thiết kế trong khung này, chỉ cần 1 cái click và sắp xếp lại theo thứ tự là xong còn lại corel sẽ xử lí nốt hộ bạn. Cách in card visit 2 mặt trong photoshop.
Khi đã sẵn sàng thì hãy bạn click File > Print Preview. Corel sẽ giúp bạn mở trang Print Preview. Nếu bạn thấy hiện lên lỗi không trình bày đủ trong trang in, có lẽ bạn sẽ phải setup lại máy in ở khổ A4. Nếu không có lỗi thì tiếp tục thôi, trong trong Print Preview hãy chọn click setting layout sẽ hiện ra Print Option bạn hãy chọn tab Layout và cài đặt với chế độ center offpage và nếu name Card có 2 mặt bạn có thể yên tâm tiếp tục.
Xem thêm: in card visit 2 mặt trong photoshop
Tiếp theo hãy Click Tab Prepress, tại đây bạn đặt dấu xén cho danh thiếp. Đánh dấu cả trong nhóm Crop/fold marks và Exter ior only và Click OK
Lúc này trang Print Preview của các bạn sẽ hiện ra các name card dàn đều và có cả dấu xén.
Tổng kết
Thế là xong. Thật dễ phải không nào, áp dụng theo bài viết cách in card visit 2 mặt trong photoshop bạn sẽ có thể tự in cho mình bộ card visit 2 mặt đẹp trong mắt đối tác. Tất nhiên còn phụ thuộc vào thiết kế của các bạn như nào nữa nhé.
xem thêm: in nhanh, in card visit, in hóa đơn, in quảng cáo